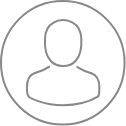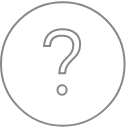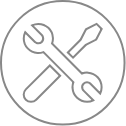SX-Results – Images
Overview
Images are some of the key data that can be obtained with an EPMA. PeakSight gives the users a new way to analyze and exploit these specific data. Chemical mapping can be executed for a maximum of 20 different elements. These elemental maps require a variety of processes to reveal qualitative and quantitative information for scientists. The well-designed Images Processing panel gathers all the required tools to transform chemical mapping into a true high-confidence scientific result.
When a user opens an Image file, single image or a collection of chemical maps, they are instantaneously displayed in the result viewer under a specific tab (highlighted in blue). ‘Selection’, ‘Misc’ and ‘Properties’ panels on the left side of the SX-Results window are automatically modified to be dedicated to image processing.

‘Selection’, ‘Misc’ and ‘Properties’ panels



Selection panel
This panel allows selection and organization of all the data displayed inside the data viewer. For each file, users can display a graphic view (‘Graph Data’, e.g., spectrum, images), its corresponding data grid (‘Grid Data’), its related header (‘Header’) that contains all the options and settings information of a given analysis, and a log (‘History’) that registers all the modifications that affect the file during the SX-Results processing, by clicking on the related buttons.
File
Display the current file name and path.
DataSet
Select, add or delete a dataset from the original data file using the DataSet functions. In case of multiple datasets in the same image file, the different datasets can be accessed through the selecting buttons or drop-down list.
Mode
Allows display of an image or chemical map (‘Mono’) or images as a mozaic if the file is a stack of images (‘Multi’).
Elements list
Only for chemical mapping. Gives a list of the available chemical maps inside the open file. Users can easily select which map they want to display as well as import (‘+’) or delete (‘X’) maps, or rearrange the list. When ‘Peak’ is unchecked all the WDS image are removed from the data viewer. For quantified maps, ‘Wt.’, ‘Ox.’ or ‘At.’ checkboxes appear together with ‘Peak’ one and allow to hide or display the corresponding maps.
Misc panel
This panel contains the ‘Histogram’, ‘Multi Histogram’, ‘LUT’ and ‘Mouse’ tools. ‘Histogram’ is applied to a single image whereas ‘Multi Histogram’ is applied to all images une the dataset. ‘LUT’ can be defined through red, green and blue channel separately or by selecting existing parameters. Users can also save current LUT parameters. Finally, ‘Mouse’ tool gives a dot quantification when the user clicks on a chemical map, or just moves the mouse on the different regions of interest.




Properties panel
This panel is dedicated to image analysis and display.
File
Display the current file name and path.
Tool box
Allows the user to select, displace, zoom in, zoom out, resize or insert text into image collections.
Option List
The list displays all the available general options for all images together with specific options for each image in the DataSet. Some other options are available by a right-click on an image.

Processing panel
Tools for image processing can be accessed through the ‘Processing’ panel.
Description
Displays all the settings and options defined together with the Images setting file through the SX-SAB – Settings. The drop-down list allows the user to select the desired image through the corresponding spectrometer. Most of the information is in read-only mode but some can be modified like ‘DataSet Comment’ or ‘Stage Position’. Refer to the SX-SAB – Images Settings for complete explanations.

For all following tab (Corrections / Operations / Processing / Misc) :
In a first time, the preview mode is always selected by default for one of the files (BSE signal for example). It enables the user to test different modifications before applying the desired one to all the files (BSE and X-ray signals for example). When the preview mode is selected, no modification will be applied or saved to the files. In a second time, when the user wants to apply the desired modification to certain files, he has to unselect the ‘preview’ button, select the files on which he wants to apply the modification and finally click on the ‘apply’ button. The modification will be then applied to the files.
Corrections
Correction tools were designed to allow post-analysis treatment and clean up some images that present Intensity, Shift, Beam Current or drift anomalies. Keep in mind that these modifications affect the raw data.
Intensity
Allows the user to correct locally, or widely, the intensity of each selected chemical map. Users can defined a ‘Sub Mosaic Definition’ that appears as red lines on the selected images. X and Y coefficients can be directly set as well as the intensity shift. Mousing over on the image gives, for each point, the XY coordinates and the current intensity value.

Line Shift
Allow users to shift, average or delete selected line. Lines are indentified by their number (from the top : first top line is line 1) and can be selected one by one (separated by coma) or by range (separated by dash). Both methods can be mixed for complex selections.
![]()
Beam Current
When the beam current is registered together with the image acquisition, it can be used to correct putative drift or any variation. This operation can be done through the ‘Open’ icon (see the SX-SAB Images acquisition section for further information about beam current measurement during images acquisition).

Mosaic Merge allows the user to delete putative space between the different parts of a mosaic image.

In this case the ‘Sub Mosaic Definition’ corresponds to the initial parameters defined during the mosaic acquisition. Then users have to adjust the X and Y position to merge the different parts. For further information, see the mosaic image acquisition in the SX-SAB Image acquisition section of this user guide.
Drift
The last correction tool is dedicated to the correction of image drift linked to vibration, hysteresis or any interference that modifies significantely the true position of the sample compared to the expected one. Drift correction is possible if either accumulated images or images acquired with different condtions are available. Drift can be corrected automatically or manually for each selected image in a given stack.

Operations
Allows users to crop, resize, sum, subtract, multiply, divide or filter images from current DataSet.
Crop
Crop any selected image according the ‘Top’, ‘Left’, ‘Right’ and ‘Bottom’ parameters. Output Filename allows the user to save the croped image without overwriting the original one.

Resize
Similar to the ‘Crop’ function, it proportionately resizes any selected image from the DataSet. Only the Width or Height has to be defined as the other value is automatically calculated. Two options are available for the image resample:
- BiLinear: an extension of linear interpolation for interpolating functions of two variables (e.g., x and y) on a rectilinear 2D grid. The key idea is to perform linear interpolation first in one direction, and then again in the other direction. Althrough each step is linear in the sampled values and in the position, the interpolation as a whole is not linear but rather quadratic in the sampled location.
- BiCubic: an extension of cubic interpolation for interpolating data points on a two dimensional regular grid. The interpolated surface is smoother than corresponding surfaces obtained by bilinear interpolation.

Operation

Allows users to sum, subtract, multiply or divide two selected images from the current DataSet. The ‘Output Image’ drop-down list indicates the place where the calculated Image will be saved. The ‘Apply’ button displays the result of the operation.
Filter
This tool applies filters on the selected image. The preview checkbox displays in real-time the effect of the chosen filter. A wide range of commonly used filters is available with the filter tool (Enhancement, Contour Enh, Median, Low Pass, High Pass, Gauss, Sobel, Erode, Dilate, Openning, Closing, Top Hat, Threshold, Mask, Data Shift).

Processing
This panel contains a wide library of processing tools dedicated to image analysis.
This function, designed for chemical map exploration, reconstructs multiple qualitative profiles along lines or bands superimposed on previously-acquired digital images.
First, the user must select one chemical map on the left side check list. Then the Start and Stop coordinates define the vector along which the off-line profile is extracted from the map. The ‘Line Thickness can also be adjusted in order to integrate more data for each profile point. When the vector is drawn on the selected image, it can be directly dragged by clicking on the Start and Stop, or on the vector itself.

This feature allows the user to easily produce so-called ‘combination maps’, i.e. images displaying simultaneously all the ‘combination phases’ (distinguished by specific colours) which can be obtained by combination of three different elements A, B and C. Input data are the three thresholded X-ray maps of elements A, B and C; the resulting combination map is an image of the 8 possible ‘phases’ – A only, B only, C only, A+B, A+C, B+C, A+B+C and ‘none of them.

Sliders allow the users to set the contribution of each image to the whole overlay. One click on the ‘Apply’ button generates a new file with the overlay image.
Video/Xray
After selecting an ‘Input Video image’ and an ‘Input X-ray image’, this tool gives the user the ability to mix those both images using the sliders to set the relative contribution to the video/Xray image. One click on the ‘Apply’ button generates a new file with the Video/Xray image.

RGB
Allows the user to build false color RGB images from chemical maps. Only three maps can be selected to be integrated to the RGB composite. When a map is selected on the list, users have to link it to a Red, Green or Blue channel. This RGB composite can also be mixed with a video image to obtain an effect similar to the Video/Xray image. One click on the ‘Apply’ button generates a new file with the RGB image.

The Classify tool allows the classification of complex matrices (unlimited number of elements or phases). and also provides fast modal analysis.

The scheme of the phase classification is as follows:
- Acquisition of video and X-ray mapping
- Open the Classify tool
- Define the phases by clicking homogenous phases in the image
- The results are a modal analysis of the phases (area% of each phase) and the automatic display and refresh of the phases in binary images.
Note: the Phase class option can be applied in the images currently displayed in the SX-Results window, but also in all the datasets of the current file, or in the case of mosaic images, for all the cells of the mosaic.
This tool enables, from x-ray mapping, the detection of the position of each particle present on the image. These positions are automatically transferred into the declaration of the quantitative analysis, and all the particles present in the image can be quantified.
Note: as the Part Search is a tool that automates the quantification of particles detected on an x-ray map, the x-ray map must be calibrated to perform the particle search.

Like for the ‘Classify’ tool, users must select x-ray maps on the left side list of the Part Search sub-panel. Then one can define the first phase with the sliders that appears with a click on ‘Min’ and ‘Max’ values under the ‘Thresholds’ setting. Here the map that corresponds to phase 1 is automatically generated and refreshed according the absolute position of the sliders. The same can be performed for another phase.
Among various options that set the particle detection, two are notable:
- ‘Qti Particles’: Do not forget to select ‘After Cell’ or ‘After Mosaic’, otherwise the quantification will not be done.
- ‘Area Min (Pixels)’: In ‘Area Min’ field, enter the minimum size of the particles to detect. Enter the size in number of pixels, this size will be automatically refreshed in µm2 (with a validation with Enter), according to the resolution of the image defined in the acquisition panel.
ScatterPlot is a powerful graph tool that draws orthogonal or ternary diagrams for phase chemical classifications. Users must select two or three x-ray maps and ScatterPlot will draw the corresponding diagram. ScatterPlot requires a phase definition to be run. It can be created through the ‘Draw Polygon’ button. When it is pushed users can directly draw polygons on the diagram preview to classify the different phases (here 1, 2 and 3). The resulting map appears on the right side of the sub-panel with corresponding colors (black means that there is no classification).

The LUT, as well as background color and filter can be set at the bottom of the diagram preview.
One click on the ‘Apply’ button adds the composite image to the current image collection.
The ‘Quantification’ process allows to perform true quantification of X-ray mappings. Based on the images acquisition on peak and background, the ‘Quantification’ process requires from the user the definition of the calibration for each measured elements (measured or calculated calibrations). Those data will be processed in a true quantification procedure with a correction matrix applied pixel by pixel to the whole image. The results are displayed in quantitative weight% and atomic% or oxide% images, and the concentration at each pixel or for a set of pixels is available and can be exported in quantitative data files.

Three steps are required to perform the quantification:
1 - Select x-ray maps that will be quantified and link them to the corresponding calibration file and background measurement if they exist.
2 - Select the ‘Correction Model’, the ‘Multiple Spectrometers Process’ and the ‘Analysis Mode’ (see the SX-SAB Images and Profiles Settings chapter for further information), and affect the calibration file to the selected elements of the list.
3 - Then type Quanti and Output filenames and select the desired output data. Several choices can be selected at the same time. One click on the ‘Apply’ button generates a new image collection with the calibrated x-ray map.
Quanti By Curve
This module is a powerful tool to quickly quantify images by plotting quantified point according to their intensity. It is thus possible to make an extrapolation for the non-quantified points of the image to obtain their concentration. One click on a green dot will remove the corresponding analyze from the quanti calculation, one click on an used dot will take it back to the calculation. User can set colors and other options.

The Age Quant process was first designed to determine ages of monazite through the U-Th-Pb ratios.
Note: as monazite is extremely rich in U and Th, radiogenic Pb (*Pb) accumulates very quickly, and reaches, in about 100 Ma, a level where it is possible to analyze it with the electron probe. Assuming that common Pb is negligible, and that partial loss of Pb has not occurred, the simultaneous measurement of U, Th, and Pb allows to obtain a geologically meaningful age from a single electron probe analysis.
The calculation of ages and error on the ages from the measurement of Th, U and Pb are based on the work of M. William and M. Jercinovic from the university of Massachussets.
The details of the age calculation and the error on the age can be found in the following references :
- Williams, M.L., Jercinovic, M.J., Terry, M.P., (1999) Age Mapping and dating of monazite on the electron microprobe: Deconvoluting multistage tectonic histories, Geology, v. 27, no. 11, p. 1023-1026
- Montel, J. M., S. Foret, et al. (1996). «Electron microprobe dating of monazite.» Chemical Geology 131: 37-53
This process is only available on quantified x-ray maps (see the quantification section of this chapter and SX-SAB – Images analysis for further information)
Nevertheless, some indicative guidelines have to be considered before to start a dating experiment:
- At least Th, Pb, U as measured elements
- define a background measurement to avoid noise trouble
- x-ray: U Mb, Pb Ma, Th Ma
- Acquisition setup: 10 kV, 200 nA, 500 ms/pixel, size : 256*192, 0.235µm per pixel
Note: electron beam size varies from 1-2µm for the tungsten or LaB6 source down to ca. 500 nm for the FEG source. The recommended spatial resolution for mapping is lower than the beam diameter.

Age Quant is a three-step process that starts with the choice of a reference x-ray map for monazite identification.
The histogram on the central part of the Age Quant sub-panel allows the user to create a mask that will isolate the monazite signal using reference x-ray map pixel intensities. Four options are available to define the range of pixel intensities:
- Manual, which enable two sliders for Min and Max intensities respectively. Sliders can be moved separately, or directly by clicking on the histogram. This is the recommended method.
- Auto, which will identify automatically the intensity range.
- 0 to max, which takes the whole dataset to calculate the mineral age.
- Sat 0/00, consider saturation level in order to calculate the mineral age.
The selection is right when the mask shape fits closely to the studied mineral as shown on figure above (with the courtesy of Camille François). When the monazite is selected, one click on the ‘Apply’ button adds the Age Quant image to the current image collection.
Hypermap
SXFive-TACTIS now comes with a fully integrated Electron Dispersive Spectrometer hypermapping module making data processing and analysis faster and easier. Using the new EDS HyperMap module, you can collect the full EDS spectrum for each pixel and extract your quantitative results simultaneously.
To use the option, the user had to previously select the hypermap option in SX SAB (in SX SAB). When the option is ON, a .bcf file is recorded with all the EDS data that is automatically loaded in the right part of the Hypermap screen. It’s possible to load another .bcp file by clicking on the folder icon.
The user can generate or delete elemental EDS mapping by clicking on the periodic table icon. The selected elements will appear in the “Element to be deleted” or “Element to be add” and it’s then possible to generate the files selecting Deconvolution and/or Normalization by clicking on Apply button.
The user can also display the full EDS spectrum (averaged on all points of the map) or on some areas (averaged on 3*3 pixels). This last option can be very useful to have a quick overview of the elements present inside the samples.
Finally it’s possible to import the EDS spectra in wds.dat format to later post process them using PeakSight.

Misc
Some miscellaneous tools for extract and export image-type data.
Create Dataset
This tool runs as a virtual quantified analysis area. After selecting a reference x-ray map, users can place points, free points, Line Stages and Grid Stages on the x-ray map to obtain corresponding quantification, spectra, image and quanti data. To perform the DataSet creation, the ‘Analysis Setup’ option has to be defined for each DataSet.

One click on the ‘Apply’ button creates the Dataset in a new file.
Export options
This panel consists of a library of export procedures for the x-ray maps, quantified or not. The checklist allow users to select the parameters they need for exportation. Default file format is « *.tiff » but it can be change for « *.jpeg », « *.bmp » or « *.png ».

Average
After selecting one x-ray map on the left side x-ray map list, users can estimate mean Wt% composition of a given element in an area defined using both Max and Min threshold sliders. A red mask is automatically updated that indicates the shape of the analysis area. Wt% estimates together with other countings on x-ray map are displayed on the right side data table. The ‘Quanti Display’ button allows the display of other element quantifications.

Related Article
SX-Result – Overview
Reading Duration 10min
This program manages the display as well as the processing of the acquired data. Again, data originating from any kind of application (Spectrum, Table of Values, Images, Profiles…) are handled in a single responsive window governed by a unique ergonomic principle. This window can work as a multi-document interface through tab navigation, allowing several acquisitions to be displayed simultaneously.
SX-Result WDS
Reading Duration 16min
WDS Spectra are one of the most efficient ways to explore a sample’s chemical composition. The resulting spectrum has an excellent spectral resolution and contains thousands of single measurements. This database can be used to identify the occurence of chemical elements within a given sample and also get semi-quantitative analysis with or without calibration.
SX-Results – Calibration
Reading Duration 2min
Calibration is the key parameter of any quantification experiment. To have high confidence in the quantitative analysis, fine calibration files are required. The result display is divided into three tables (datas, data and statistics) and one graph (P-B).
SX-Results – Quanti
Reading Duration 9min
Quantification is the last and most important data-type that can be investigated through EPMA experiments. As quantified analysis requires a calibration process, these data need a strong analytical constraint to make them usable as scientific results.