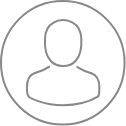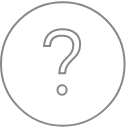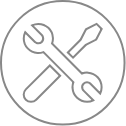ETU – Setup/Stage
This part describes the Setup/Stage tab
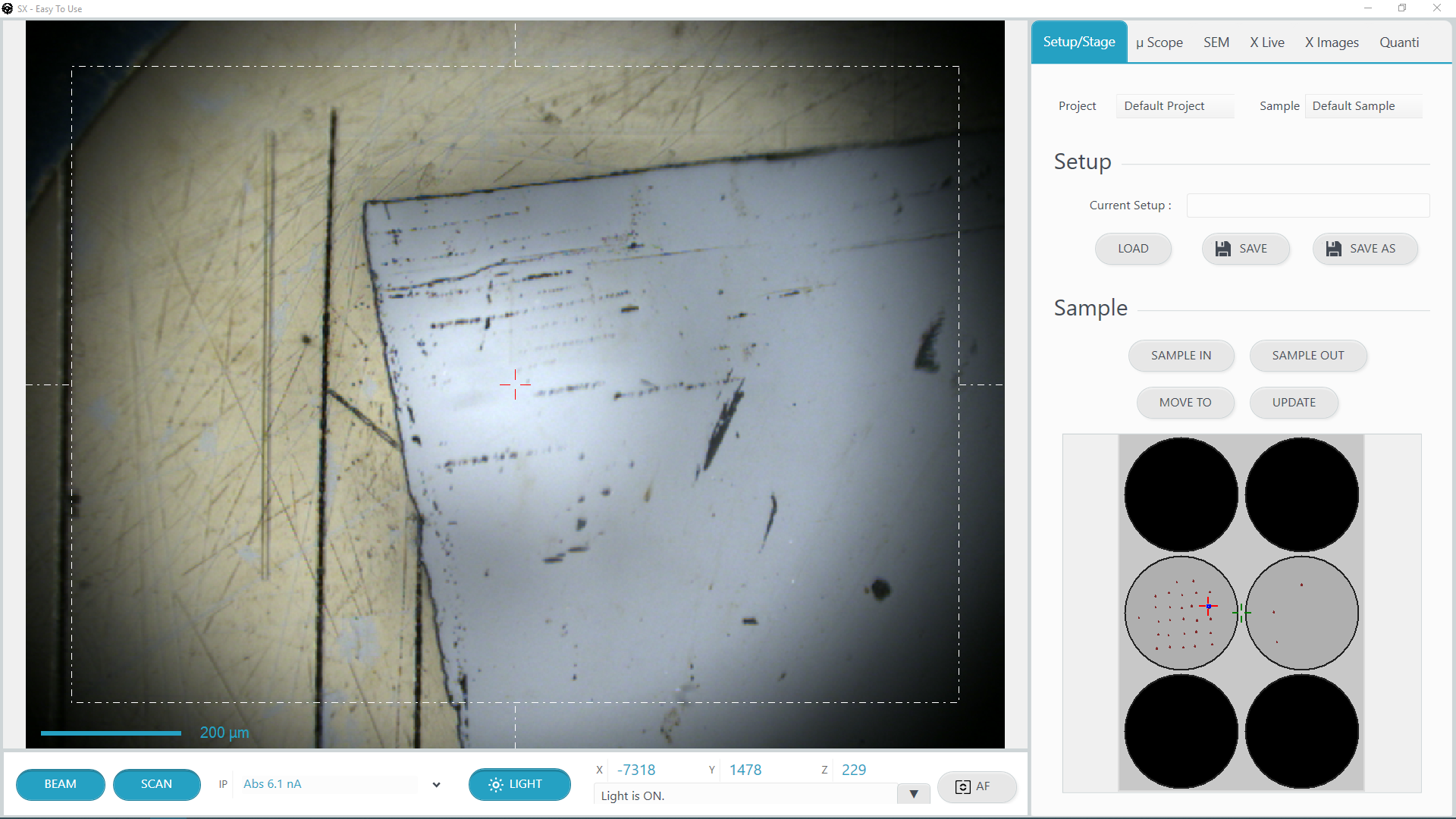
As in PeakSight, SX-ETU allows the user to designate Project and Sample folder names for data storage, through dropdown lists located at the top of the Setup/Stage tab. The user may select existing Project and Sample folders or create new ones.
The Setup section is used to Load and Save the electron column parameters (accelerating voltage, probe current, beam size, beam focus, video signal settings and so on). ‘LOAD’ sends parameters to the instrument from disk, while ‘SAVE’ and ‘SAVE AS’ store the current instrument parameters to disk.
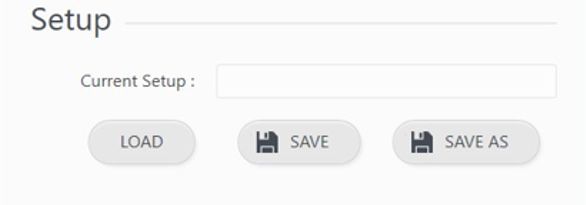
Clicking on the ‘LOAD’, ‘SAVE’ and ‘SAVE AS’ button opens a dialog box with a setup list. Setups can be sorted according by Name, Date, HV (accelerating voltage) or Beam (probe current).
For LOAD: In the ‘Select setup to load…’ dialog box, clicking on the ‘Load’ button will implement the selected settings on the instrument. Load status is updated on the info bar on the real-time screen.
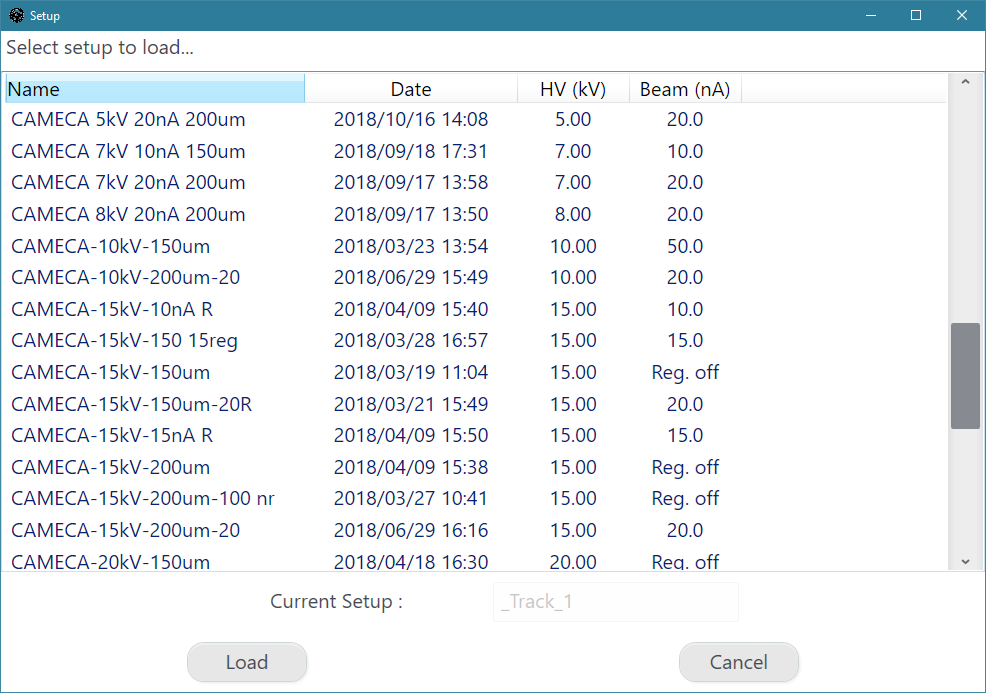
For ‘SAVE’ and ‘SAVE AS’: The ‘Current Setup’ field is enabled, allowing the user to enter a setup name. If no Setup Name is entered during a Save operation, SX-ETU returns an error message in the info bar: “Please enter Current Setup name”.
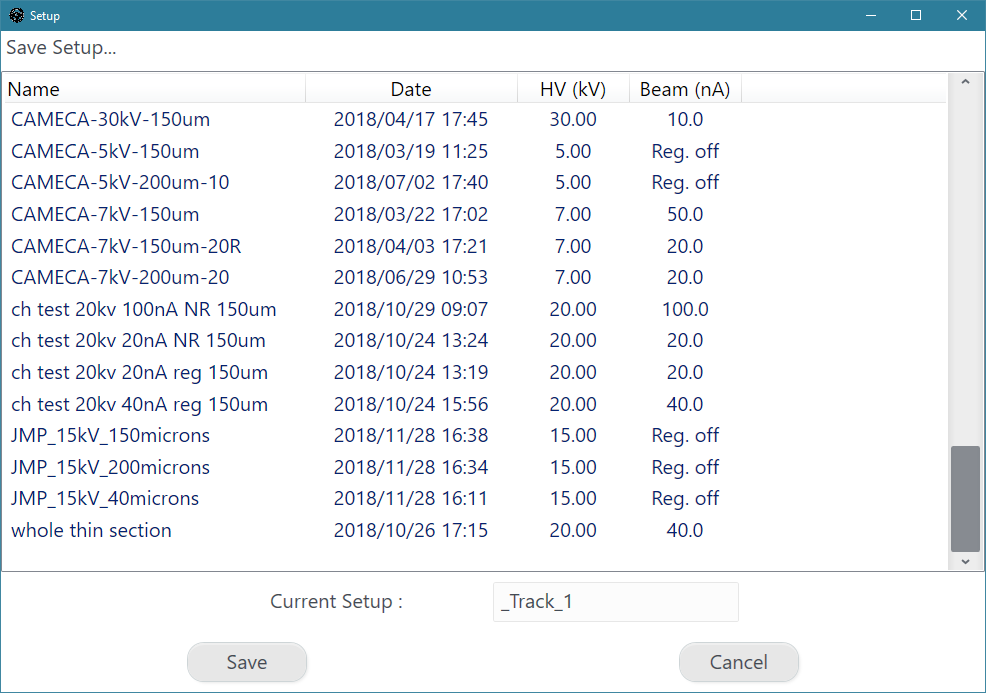
The Sample section controls movement of the stage for sample exchange and stored locations.
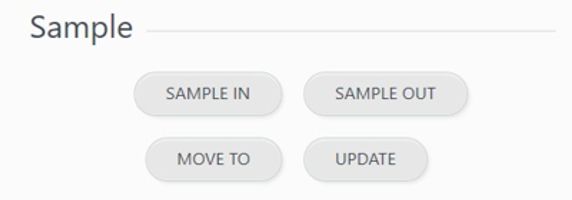
The ‘SAMPLE IN’ (for sample insertion) and ‘SAMPLE OUT’ (for sample extraction) buttons guide the user through an automated shuttle exchange procedure. In both cases the airlock will be pumped before the sample holder is put into or removed from the chamber.
The ‘MOVE TO’ button opens a ‘Labels’ dialog with a list of stored samples and their locations. If the sample was stored with its chemical composition, it will be called a standard. By double-clicking on a line in the list, the stage will move to that sample’s stored XYZ location. Other buttons on this dialog are used to enter ‘New’ samples (at the current stage position), ‘Delete’ samples, ‘Update’ sample XYZ positions, perform a ‘Z-autofocus’, ‘Move To’ an XYZ position, and ‘Close’ the dialog.
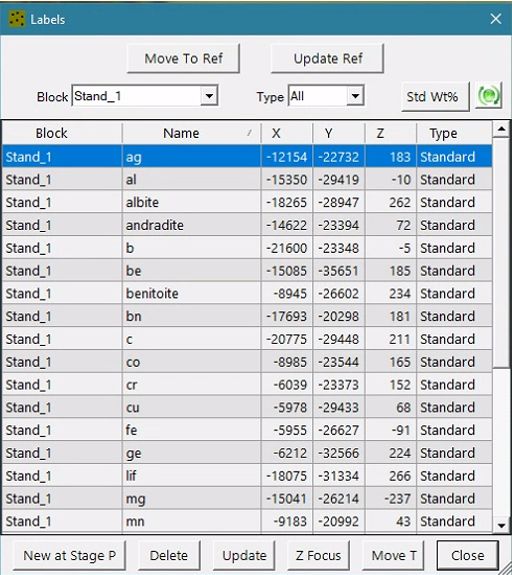
The ‘UPDATE’ command is also available as a button on the ETU Setup/Stage tab.
The Update function has a different action depending on where it is invoked. The ‘Update’ button on the stored sample (‘Labels’) dialog updates the position of the selected sample in the list. The ‘UPDATE’ button on the Stage/Setup tab replaces the stored position with the current XYZ position for the sample label currently displayed under the shuttle schematic on the SX Taskbar.
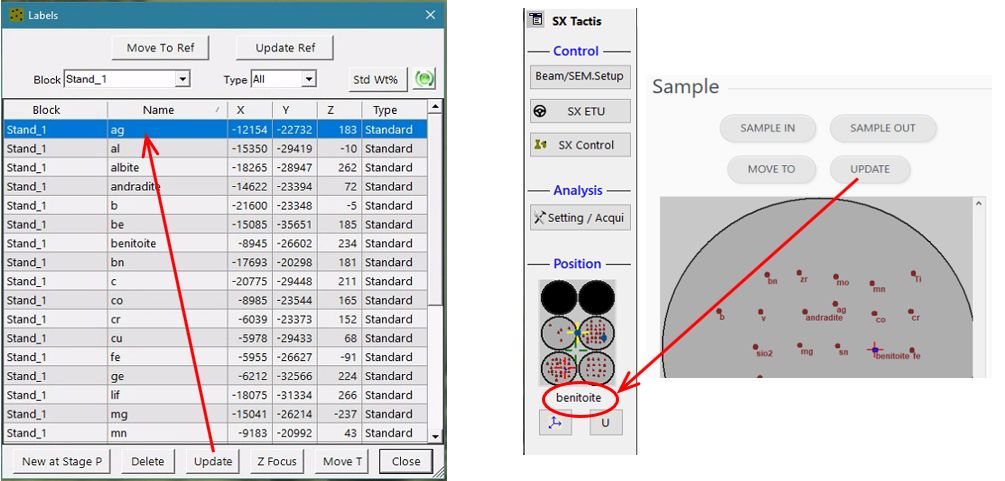
The right-click or long-touch (drop-down menu) function on the sample holder schematic is the same as described for PeakSight (Stage/Roller tab).
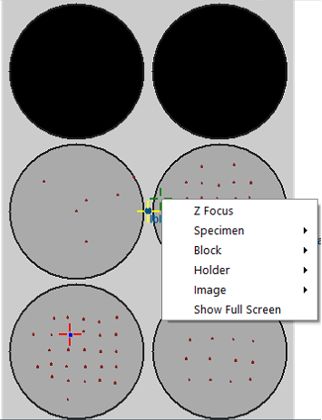
Related Article
ETU – Introduction
Reading Duration 2min
Why a complex instrument should use a complex interface ? Trying to address this question leads us to rethink all of our softwares to turn them really easy to use. We had to forget all the way we develop softwares since decades and from a white paper, we imagined a new design that can hold advanced functionality together with intuitive touch-screen control in a unique window.
Start With Tactis ETU Software
Reading Duration 6min
Tactis ETU Software is a part of PeakSight 6.3 and late.
Optical Microscopy
Reading Duration 4min
This article presents, in a tutorial mode, how to display and acquire high-quality images from optical microscopy system of the SX-FIVE. Functions are spread into ’Optical microscopy’ (all the hardware controls), ‘Save’ and ‘Mosaic’ subsections.
Scanning Electron Microscopy
Reading Duration 11min
Electronic images are provide though the Scanning Electron Microscopy functionalities of the SX-FIVE. Three detectors are available.
ETU – XLive
Reading Duration 10min
X Live is a powerful tool designed to draw real time X images using WDS or EDS detection. Images can be acquired separately or as a composite including SEM image as background.
ETU – XImages
Reading Duration 5min
This tab is dedicated to the acquisition of high resolution / high count rate chemical maps.
ETU – Quanti/Check
Reading Duration 18min
The ‘Quanti’ tab provides all the tools necessary to get quantified chemical analysis of any solid sample, but also a range of check procedures to ensure the instrument hardware is well set. Both of them can be reach though the sub-tabs ‘Quanti’ and ‘Check’.
ETU – Configuration – Menu
Reading Duration 10min
Configuration window allows to set ‘Focus Auto Config’, ‘Astigmatism Auto Config’, ‘Expert System Config’, ‘Check standard Config’ and ‘Check Machine Config’.